
Berikut CaraMenyimpan Workbook PadaExcel gak jauh beda dengan menyimpan file di Microsoft Word. Ada beberapa cara yang bisa di gunakan, mulai dari memilih perintah shortcut sampai menu File.
Workbook adalah penyebutan buku kerja pada Microsoft Excel. Setelah mengedit dan mengolah data pada lembar kerja, kamu perlu menyimpannya. Supaya, data workbook dapat di buka lagi sesuai kebutuhan.
Berikut CaraMenyimpan Workbook PadaExcel Selain itu, kamu juga gak perlu pusing mencari-cari dokumen. Kamu tinggal mengetik nama dokumen tersebut di kolom pencarian. Dalam sekejap, workbook yang kamu simpan pun akan muncul.
Nah, bagaimana cara menyimpan workbook pada Excel? Simak penjelasan di bawah ini, ya. Ada lima cara yang bisa kamu pilih sesuai kebutuhan.
1. Cara menyimpan workbook pada Excel dengan satu klik
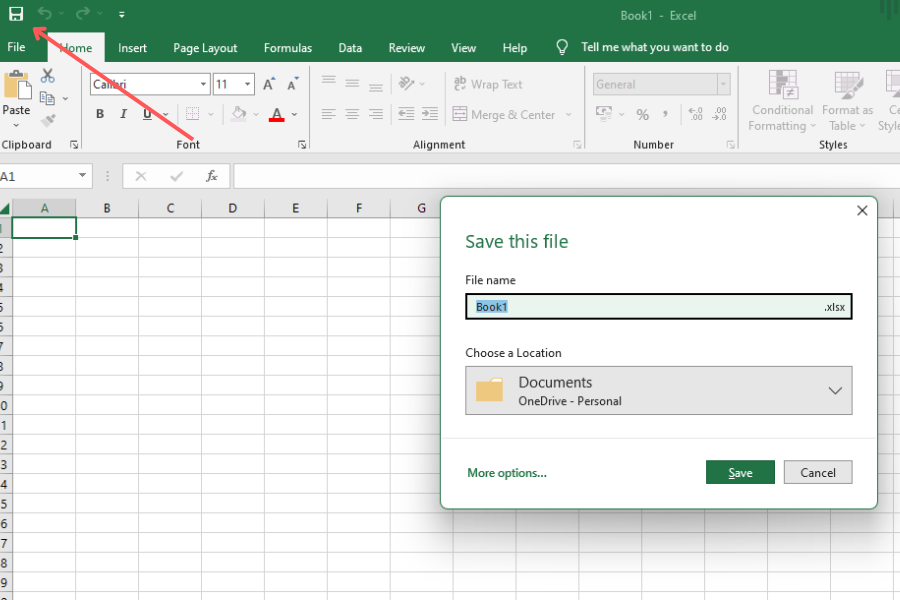
Setelah memasukkan data pada workbook, kamu harus menyimpannya. Jika tidak, data dalam workbook akan hilang begitu saja. Kamu tentu gak mau hal tersebut terjadi bukan?
Cara menyimpan workbook pada Excel pun sangat gampang. Salah satunya adalah dengan menggunakan satu klik saja.
Berikut caranya:
- Cari ikon ‘Save’ yang biasanya berbentuk disket
- Ikon tersebut berada di pojok kiri atas
- Kemudian, klik ikon tersebut saat ingin menyimpan workbook
- Bila workbook akan di simpan untuk pertama kali, kamu akan di suguhkan kolom untuk memilih foder penyimpanan
- Pilih folder penyimpanan dan masukkan nama workbook
- Terakhir, klik ‘Save’.
Lembar kerja sudah tersimpan dengan baik. Apabila ingin membuka lagi, kamu bisa mencari lembar kerja di folder penyimpanan. Proses penyimpanannya gak butuh waktu lama, kan?
2. Cara menyimpan workbook pada Excel melalui menu ‘File’
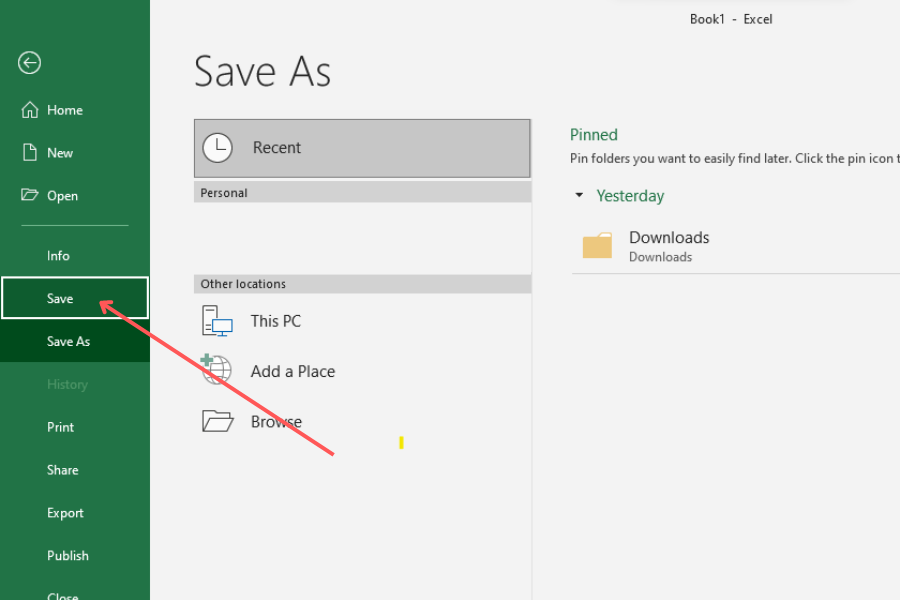
Sementara itu, cara menyimpan workbook pada Excel ini memerlukan langkah yang agak panjang. Eits, tapi kamu gak perlu khawatir karena prosesnya masih terbilang cepat kok.
Ikuti langkah-langkah berikut:
- Apabila data sudah di kumpulkan, di olah, dan di edit, simpan workbook
- Arahkan kursor ke menu ‘File’
- Kemudian, pilih opsi ‘Save’
- Lalu, muncul kolom untuk memilih folder penyimpanan dan menamai workbook
- Jika sudah memilih tempat penyimpanan dan menamai workbook, klik ‘Save’
- Jadi deh, file Excel akan tersimpan.
3. Cara menyimpan workbook pada Excel dengan shortcut

pada Excel ini juga gak kalah gampang, lho. Cara ini terbilang cukup familier karena praktis tanpa menggeser kursor. Kamu hanya perlu menggunakan kombinasi tombol
Berikut caranya:
- Apabila workbook sudah siap di simpan, tekan ‘Ctrl + S’ secara bersamaan
- Isi nama file dan pilih tempat penyimpanan file
- Kemudian, pilih ‘Save’.
Dalam hitungan detik, workbook telah di simpan dengan baik. Caranya sangat mudah, praktis, dan cepat bukan?
4. Cara menyimpan workbook pada Excel secara otomatis
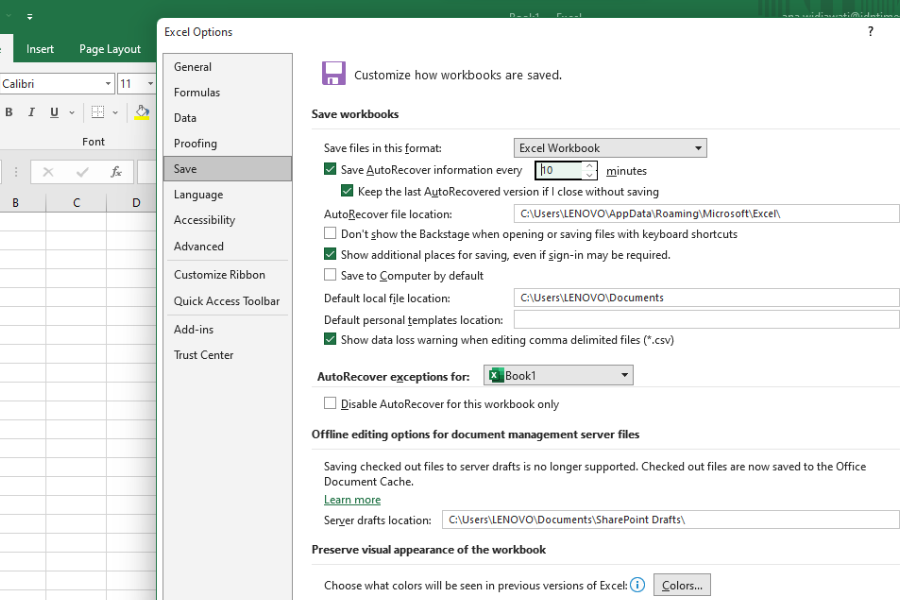
Jika ingin lebih praktis dan cepat lagi, kamu bisa mengaktifkan fitur simpan otomatis (autosave). Dengan cara menyimpan workbook pada Excel ini, kamu gak perlu berkali-kali menekan ikon Save ataupun menekan
Berikut cara mengaktifkan fitur Autosave di Excel:
- Arahkan kursor pada menu ‘File’ yang ada di pojok kiri atas
- Pilih opsi ‘Options’, lalu klilk ‘Save’
- Klik opsi ‘Save autorecover information every’ dan centang pilihan yang tersedia di checkbox
- Isi durasi waktu penyimpanan otomatis (biasanya, waktu di atur 10 menit, tapi kamu bisa mengatur sendiri waktu penyimpanan)
- Pilih ‘OK’ dan penyimpanan otomatis sudah di aktifkan.
Dengan fitur ini, kamu bisa mengerjakan data di Excel tanpa khawatir data tak tersimpan. Bahkan, ketika laptop mati atau error, data sudah tersimpan baik.
5. Cara menyimpan workbook pada Excel dengan ‘Save As’

Apabila kamu ingin menyimpan workbook dengan mengubah nama, lokasi, dan formatnya, maka gunakan perintah Save As. Berbeda dengan perintah Save, perintah ini juga memungkinkan penyimpanan beberapa dokumen dengan nama-nama berbeda.
Bukan hanya untuk membuat file baru, kamu juga bisa menyimpan file asli dengan perintah ini.
Cara menyimpan workbook pada Excel dengan opsi Save As:
- Siapkan workbook dulu
- Klik menu ‘File’
- Pilih opsi ‘Save As’
- Kemudian, pilih lokasi penyimpanan dan ubah nama
- Bila ingin mengubah format penyimpanan, pilih bentuk file lain, misalnya PDF, .xlsx, atau .csv. Pilih format file sesuai kebutuhan.
- Terakhir, pilih ‘Save’.

